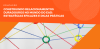O LiveZilla é um sistema de chat e suporte online gratuito que pode ser instalado em seu Moodle ou em seu site.
Aqui neste tutorial irei mostrar como instalar o livezilla no Moodle, o processo é bem semelhante para qualquer site ou blog.
A instalação é rápida e requer atenção, você irá precisar de alguns dados para realizar a instalação, são eles:
- Nome de usuário e senha FTP;
- Nome de usuário e senha Banco de dados;
- Livezilla Full – baixar aqui
Inicio.
Execute a instalação do livezilla, instale os dois pacotes “Cliente” e “Administrador” , ambos serão instalados em seu computador.
Inicie o programa LiveZilla Server Admin a partir do ‘Iniciar” “Programas”.
Iniciaremos agora a instalação do programa em seu Moodle.
Selecione a opção “Create a new LiveZilla Server” e clique no botão “Next”. (ver imagem)
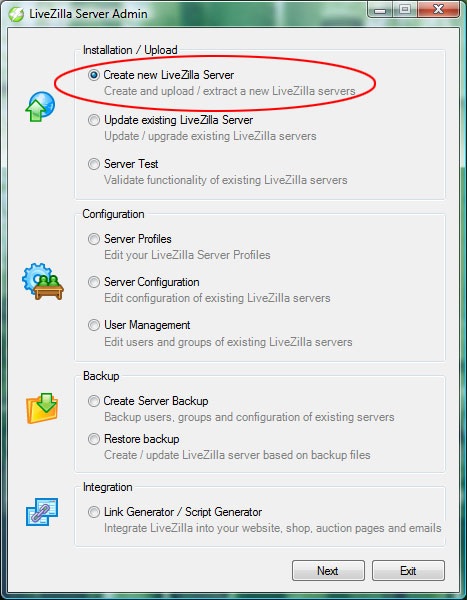
Clique em “Next”
No próximo passo irá pedir para você criar uma conta administrativa do LiveZilla. Informe um login, email e uma senha, e anote estas informações, pois elas serão necessárias para que você possa utilizar o LiveZilla após concluir a instalação.
Clique no botão “Next”, crie um grupo de suporte.
Você poderá ter um ou vários atendentes de suporte separados ou não em em grupos, e cada grupo terá configurações e recursos próprios dentro do LiveZilla. Crie os nomes que quiser, como “Suporte Técnico”, “Secretária, Diretoria”, etc.
No próximo passo escolha a opção FTP Upload para enviar os arquivos do “Servidor” do LiveZilla para o seu Moodle.
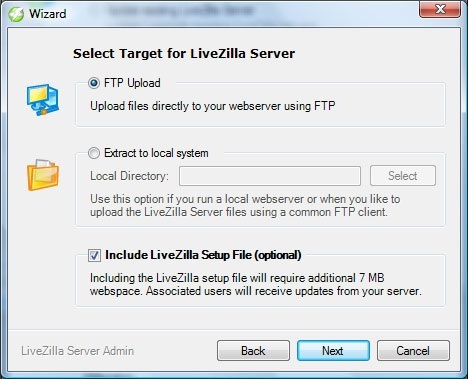
Informe os dados FTP do seu Moodle
- Login e Senha,
- Porta - deixa como está
- Host – coloque o endereço FTP
- Folder – Aqui será o endereço onde ficará seu chat instalado, faça exatamente como está na imagem, porém você poderá mudar o nome “Livezilla” se desejar para qualquer outro nome, por exemplo (Chat, Canal_de_atendimento) etc.
Agora clique em “Start”
Obs.: caso apresente erros no envio, tique a opção “Passive”
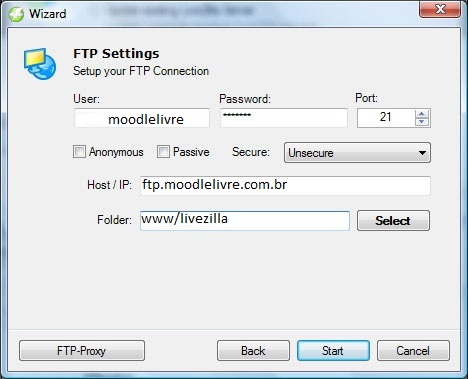
Se as informações para a conexão foram informadas corretamente, o programa vai iniciar a transferência dos arquivos para o seu Moodle.
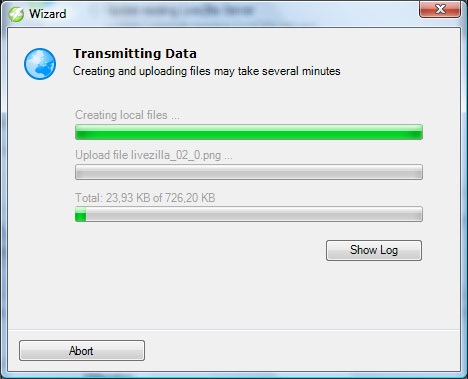
Após alguns minutos enviado os arquivos, abriará a nova janela de teste do servidor,
Antes de iniciar o teste troque algumas informações como:
Substitua o endereço de FTP do seu site pelo endereço Web (ver imagem) verifique se o endereço está desta forma – www.seusite.com.br/livezilla (ou o nome que vc escolheu anteriormente, chat, canal_de_atendimento, etc).
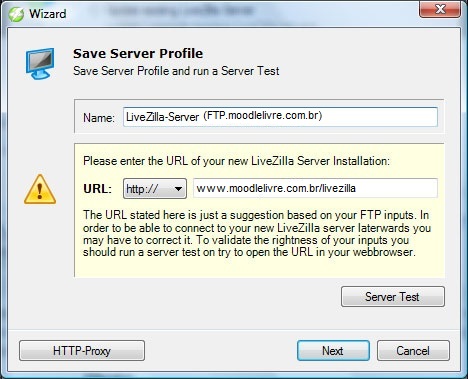
Clique em “Server Test”, e depois em “Test”. Se tudo ocorrer bem você verá uma mensagem e dois ícones verdes mostrando que o teste foi completado com sucesso.
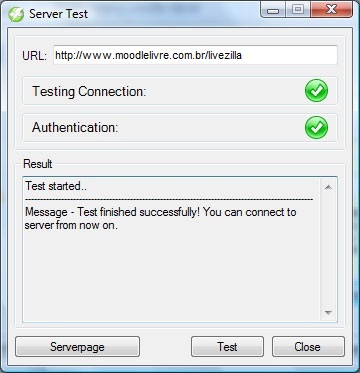
Após efetuado o teste com sucesso, feche a janela e clique então no botão “Next” e “Finish” para finalizar a instalação.
Clique em “Open LiveZilla Server Page” na última janela do programa de instalação para abrir seu navegador Web na página do “Servidor” LiveZilla instalado no seu Moodle.
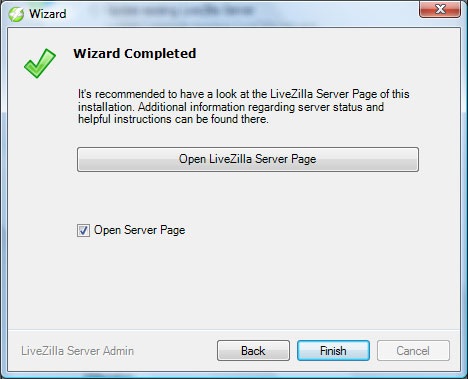
Caso esteja tudo funcionando você verá a janela abaixo.
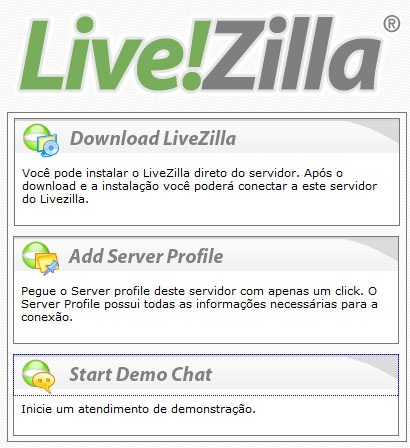
O próximo passo é colocar o código do LiveZilla nas páginas do seu Moodle. Este código é que vai mostrar o banner ou botão de acesso ao chat para os seus visitantes, e que vai mostrar se o seu atendimento está online e disponível para chat ou não.
Para gerar este código selecione a opção “Link Generator / Script Generator” no LiveZilla Server Admin no seu computador.
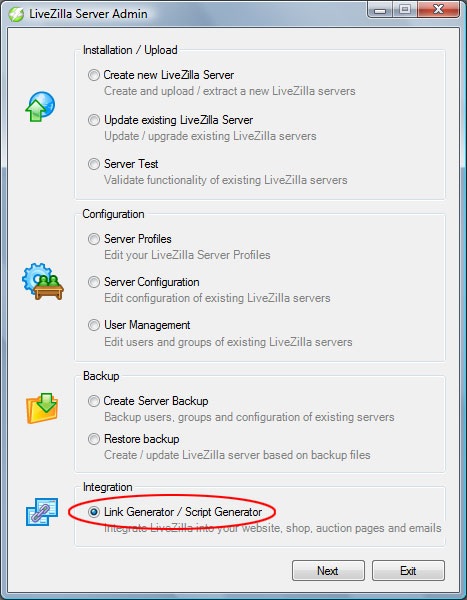
Clique em “Next”, selecione o perfil do servidor que acabamos de criar.
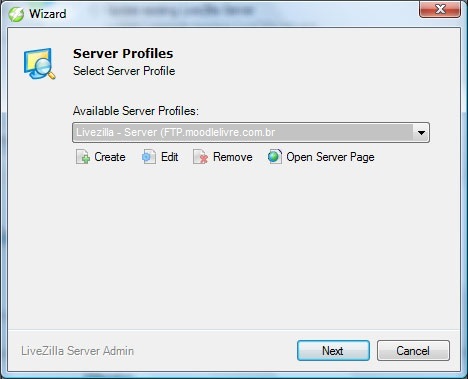
Clique em “Next” para ir à próxima janela faça login com o seu usuário e senha do LiveZilla.
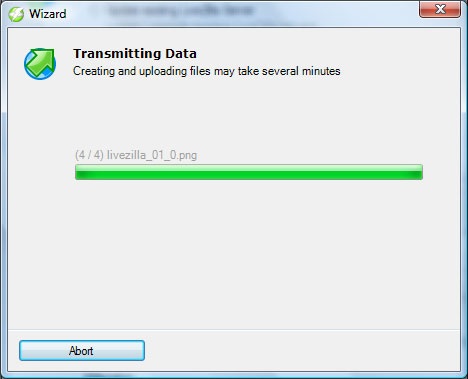
Após a conclusão você verá a janela Link Generator, onde poderá configurar muitas oções do código de integração e da aparência da janela de Chat do seu site.
No grupo Website Links você irá configurar o código de integração que será incluído nas páginas do seu site.
No grupo Email Links você irá configurar o código de integração que você poderá inserir nas suas mensagens de Email feitas em código HTML (sim, é possível iniciar o chat de suporte até de mensagens de email!).
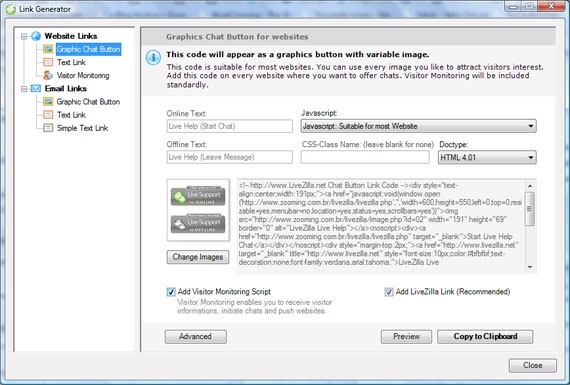
Vocês poderão optar entre as opções Graphic Chat Button (que irá criar um botão gráfico no seu site para a ativação do chat), Text Link (que irá gerar somente um link de texto para a ativação do chat) ou Visitor Monitoring (que irá gerar um código que vai monitorar visitantes, mas não vai mostrar nenhum modo para ele iniciar o chat, que só poderá ser iniciado por você).
Clique no botão “Copy to Clipboard” para copiar o codig HTML de integração que você deverá inserir na página inicial do Moodle.
Para inserir no Moodle basta abrir um bloco lateral do tipo “Bloco HTML” e colar o código copiado no passo anterior.
Abra o LiveZilla Client no seu computador para começar a monitorar os visitantes do seu site e a atender os chats.
Abra a interface do LiveZilla Client clicando no ícone de acesso que ficará minimizado próximo ao relógio do seu Windows, e então faça o login para começar a atender os chats do seu site.







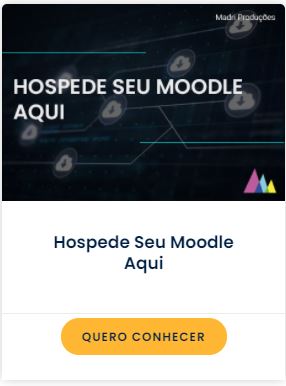

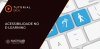

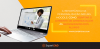
![[AI] Veja como importar questões para o lms Moodle com a Inteligência Artificial](/media/jact/small/images/2023/tutoriais/blog-Como_traduzir_um_plugin_do_lms_Moodle_com_a_inteligencia_artificial.png)
![[AI] Veja como importar questões para o lms Moodle com a Inteligência Artificial](/media/jact/small/images/2023/tutoriais/blog-AI_Veja_como_importar_questoes_para_o_lms_Moodle_com_a_Inteligencia_Artificial.png)