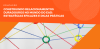O recurso lição publica o conteúdo de modo interessante e flexível. Ela consiste em um certo número de páginas. Cada página, normalmente, termina com uma questão e uma série de possíveis respostas.
Dependendo da resposta escolhida pelo aluno, ou ele passa para a próxima página ou é levado de volta para uma página anterior. A navegação através da lição pode ser direta ou complexa, dependendo em grande parte da estrutura do material que está sendo apresentado.
Assim como qualquer atividade ou recurso no Moodle, para adiciona-la é necessário estar com o modo de edição habilitado e clicar em “adicionar uma atividade ou recurso.” Ver imagem. Na janela flutuante que se abre, escolha “Lição” e clique em acrescentar, será aberto a página de configuração inicial.
Na janela de configuração apresentada, irei apresentar apenas as configurações necessárias, recomendo que teste as demais funções, que são opcionais, para conhecer uma pouco mais do potencial da ferramenta.
Geral
Nome – Nome que dará a esta atividade
Aparência - Se habilitado, uma barra é mostrada no fim das páginas da lição mostrando aproximadamente a porcentagem da conclusão.
Mostrar menu a esquerda - Se habilitado, uma lista de páginas é mostrada.
Mostre apenas se {$a} tiver a nota maior que - Esta configuração determina se um estudante deve obter uma certa nota antes de visualizar o menu à esquerda. Isso força o aluno a percorrer toda a lição na sua primeira tentativa e, depois de obter a nota exigida, ele pode usar o menu à esquerda para a revisão.
As demais configurações são intuitivas e muitas não obrigatórias, como ditas anteriormente experimente para conhecer bem as possibilidades.
Clique em “Salvar e Mostrar”
Nesta página teremos algumas opções de como a lição será configurada.
Na caixa “O que você gostaria de fazer primeiro” há quatro opções, entre elas vamos escolher “Inserir página com questões”.
Escolha o tipo de questão entre as disponíveis, neste exemplo, clique em “Inserir página com questões”, selecionei “Verdadeiro” ou “Falso”, entre com os dados da questão:
Titulo da página – O nome que dará a esta página da lição, neste exemplo coloquei “Lição 1”
Conteúdo da página – Aqui vai o enunciado da questão, pode ser um vídeo, um áudio, e qualquer conteúdo HTML (texto)
Preencha a resposta correta (e o feedback se desejar), a resposta errada. E clique em salvar.
Veja o resultado da primeira página da Lição, com o perfil de aluno
Vamos inserir mais páginas na lição, para isso entre novamente na lição (Com a edição habilitada) e clique na aba editar.
Em ações, escolha qual o tipo de página deseja inserir, escolha “Questão” para o mesmo modelo acima e aguarde carregar, refaça os passos e terá a segunda página.
Agora temos lição 1 e lição 2. O aluno somente terá acesso a tela seguinte após concluir, isto é, responder a tela anterior.
Entendendo as outras possibilidades
Cluster – Dar aos alunos perguntas aleatórias até que eles conseguiram responder a todas elas corretamente, para isso insira um cluster antes e outro depois do bloco de paginas que deseja essa função. Ex. Há 10 páginas, mas você deseja esta função apenas nas 5 primeiras, coloque um cluster no inicio e outro depois da 5º página.
Página com painel de navegação – Cria uma página com links personalizados dentro da lição, por ex. Você pode oferecer ao aluno um painel com links para navegar dentro das páginas da lição.
Fim de seção – Para finalizar a seção das páginas



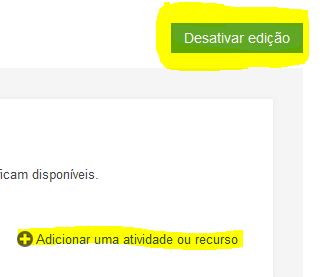
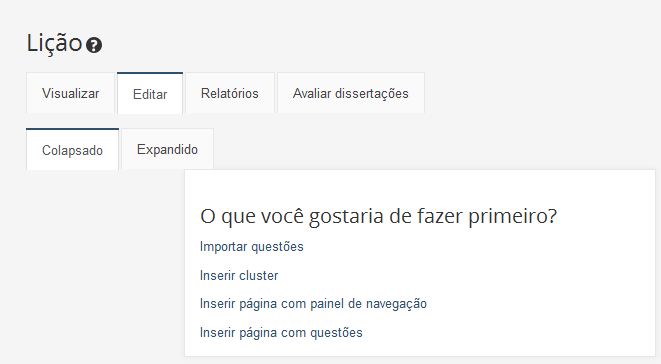
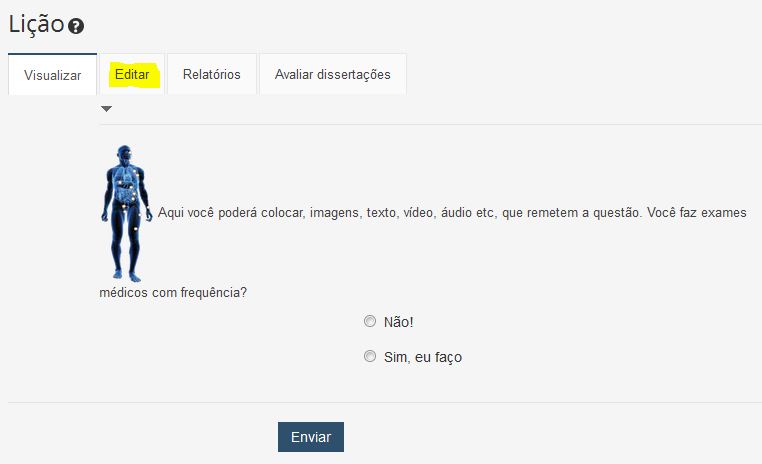
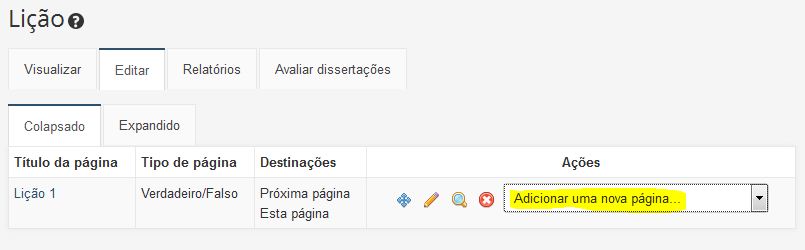



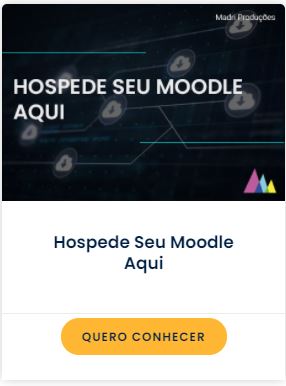

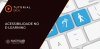

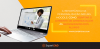
![[AI] Veja como importar questões para o lms Moodle com a Inteligência Artificial](/media/jact/small/images/2023/tutoriais/blog-Como_traduzir_um_plugin_do_lms_Moodle_com_a_inteligencia_artificial.png)
![[AI] Veja como importar questões para o lms Moodle com a Inteligência Artificial](/media/jact/small/images/2023/tutoriais/blog-AI_Veja_como_importar_questoes_para_o_lms_Moodle_com_a_Inteligencia_Artificial.png)