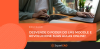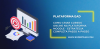Filezilla é um cliente FTP. Para você que quer usar clientes FTP mas tem medo de encontrar um monstro de sete cabeças, Filezilla é uma ótima opção. Além de estar disponível em português, o cliente é bem didático: possui alguns ícones que facilitam o manuseio e uma interface gráfica simples. (trecho de texto extraido do baixaqui).
2 – Clique em download Filezilla cliente, abaixo será listados alguns links de download, baixe o correspondente a sua plataforma e ou versão. (ver imagem)
3 – Após o termino do download, clique no ícone de instalação, clique em seguinte até o fim da instalação somente altere o idioma.
4 – Agora vamos abrir o filezilla pela primeira vez, clicando 2x em seu ícone criado no desktop. Veremos a janela a seguir.
5 – Neste tutorial irei explicar somente o essencial, acredito que na medida em que for se apropriando deste software suas possibilidades aumentarão.
De acordo com a sequencia numérica teremos:
- 1. Botão de Gerenciador de sites
- 2. Janela de log de mensagens
- 3. Arvore de pastas locais (seu computador)
- 4. Arvore de pastas remotas (computador servidor)
- 5. Arquivos listados (seu computador) de acordo com a pasta escolhida no item 3.
- 6. Arquivos listados (computador servidor) de acordo com a pasta escolhida no item 4
- 7. Janela que mostra a fila de transferência.
- 8. Transferências que falharam.
- 9. Transferências bem sucedidas
- 10. Arquivos na fila, aguardando transferência.
Tivemos uma breve apresentação até aqui, agora vamos de fato aprender a trabalhar com o gerenciador.
6 – Clique no botão “Gerenciador de sites” (1) – O qual abrirá uma janela semelhante a esta abaixo.
Esta é a janela onde iremos entrar com as informações do site a ser gerenciado, veja que na janela 2b eu já possuo diversos sites que gerencio, uma vez colocada as informações necessárias sempre que for gerenciar o mesmo site basta entrar e selecionar o site e clicar em conectar.
7 - Como esta será nossa primeira vez é certo que sua janela estará vazia, sem nenhum site, vamos então adicionar os dados necessários para iniciarmos o gerenciamento.
1b – Botão de comando – clique em “Novo site”,
2b - coloque o nome do site, por exemplo, supondo que o site a ser gerenciado seja, www.exemplo.com.br, então coloque como nome apenas “exemplo”.
3b – Host, coloque o (host) Ip ou o nome do site a ser gerenciado, neste caso “exemplo.com.br” sem (http ou www), porta, protocolo e encriptação deixe como está.
4b – Tipo de logon, escolha “Normal” . Em Usuário e senha coloque os dados fornecido pelo seu servidor, caso você não saiba entre em contato solicitando os dados de acesso FTP com o seu servidor e clique em conectar, caso todas as informações imputadas estejam corretas teremos uma janela semelhante a esta.
8 - Veja que agora na janela (6) temos todas a pastas e arquivos do seu site. Todos os arquivos que estão disponíveis na internet estão dentro da pasta WWW, para gerencia-los basta dar 2 cliques nesta pasta.
9 – Para enviar para o servidor ou baixar arquivos do servidor para o computador basta arrastar e soltar entre as janelas, por exemplo, enviar uma imagem do meu computador para a pasta images do meu site, basta localizar o arquivo na janela à esquerda e localizar a pasta em que desejo enviar a imagem na janela direita, feito isso, é só arrastar e soltar, ou clicar com o botão direito e escolher Upload.
Acredito que com essas informações já será o necessário para iniciar a manutenção do seu site, dúvidas irão surgir certamente, coloque suas dúvidas em comentários que ajudaremos.



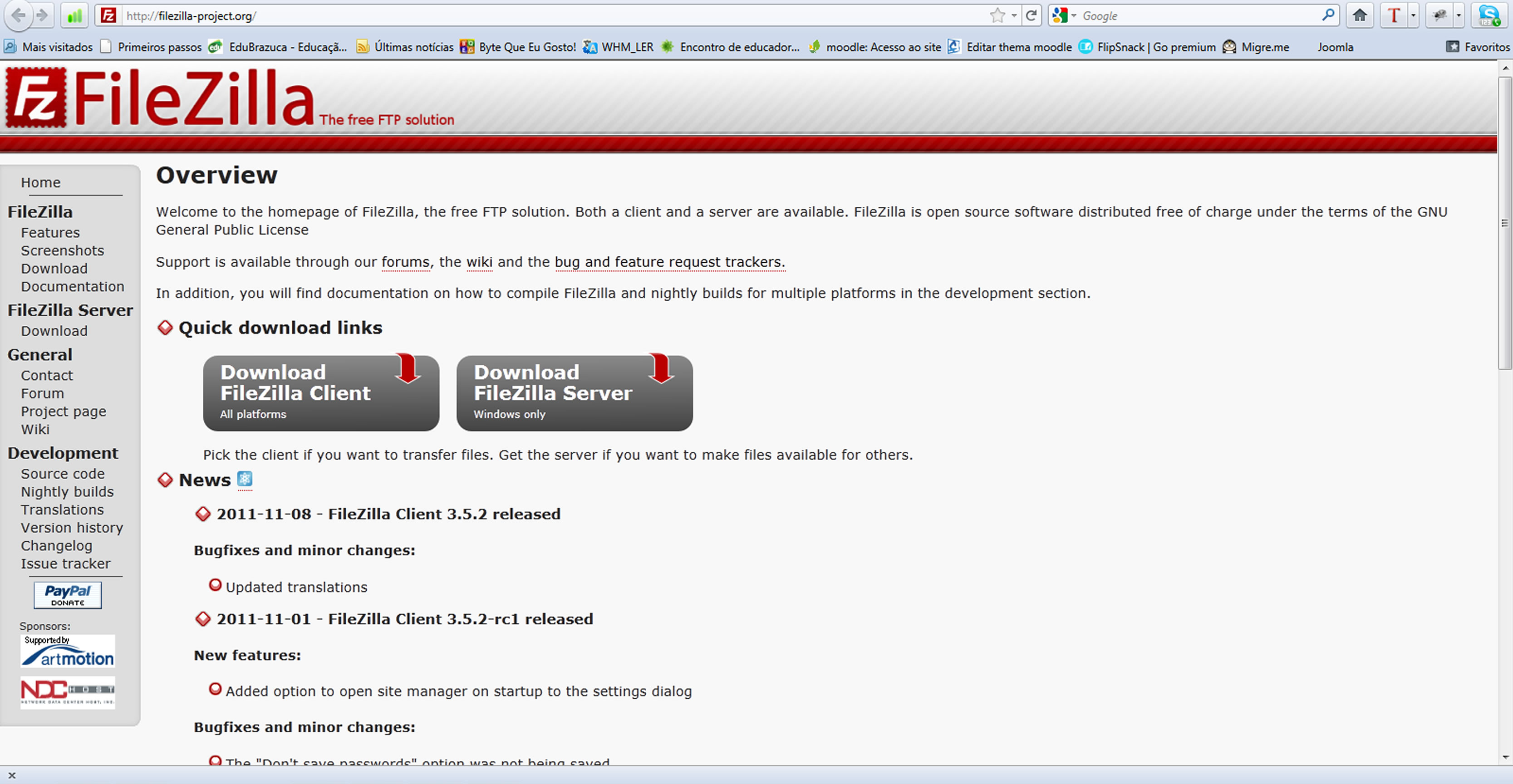
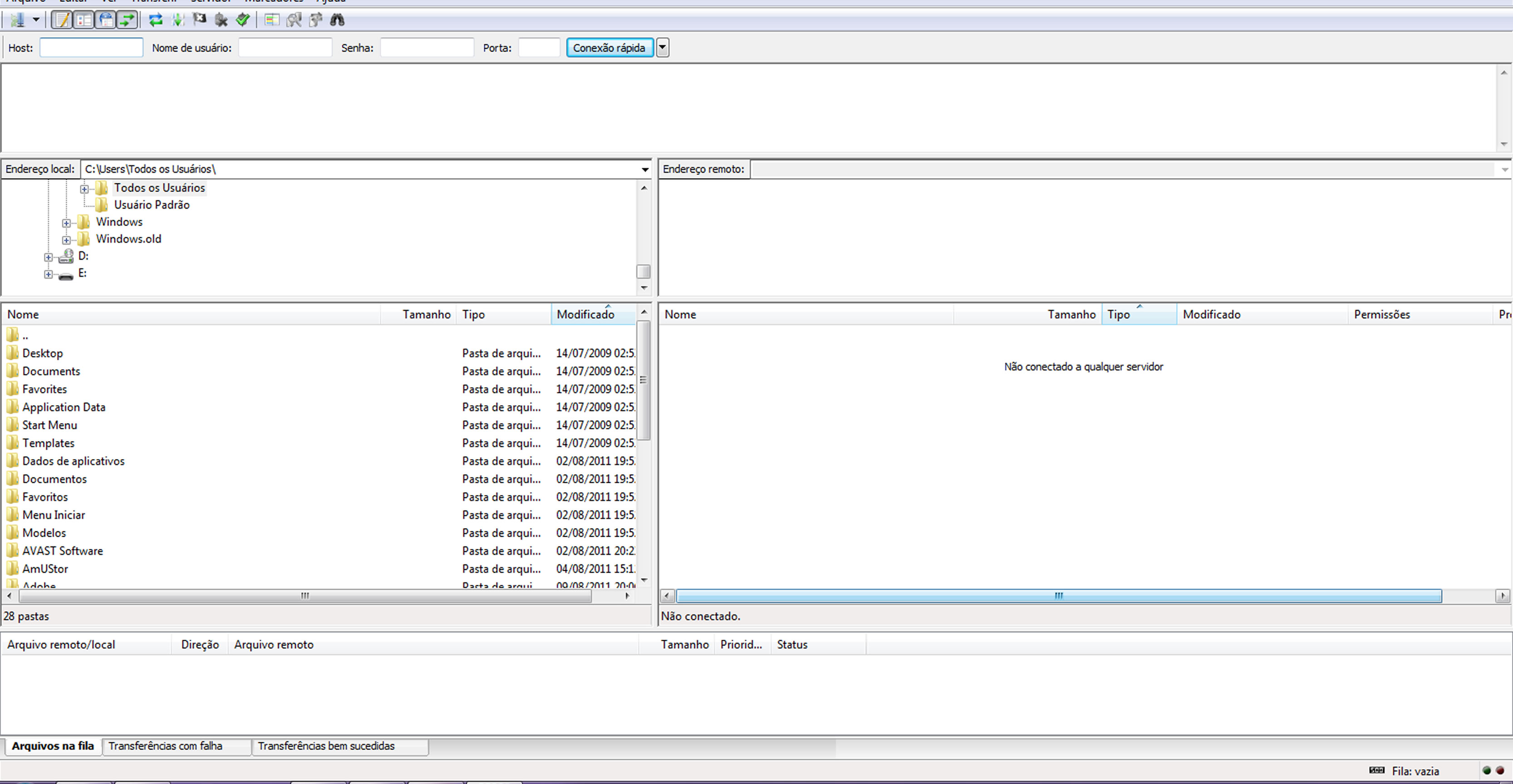
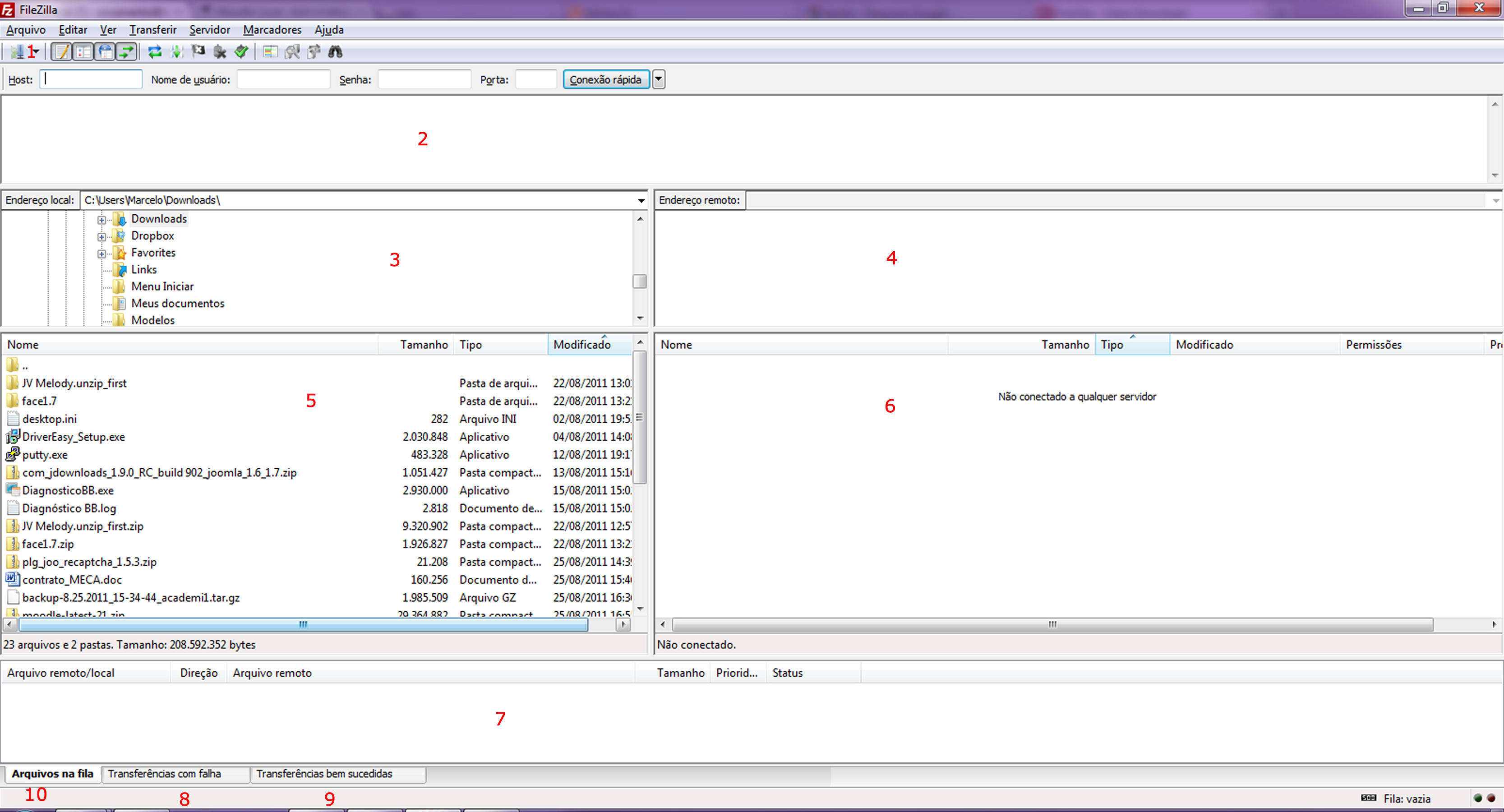
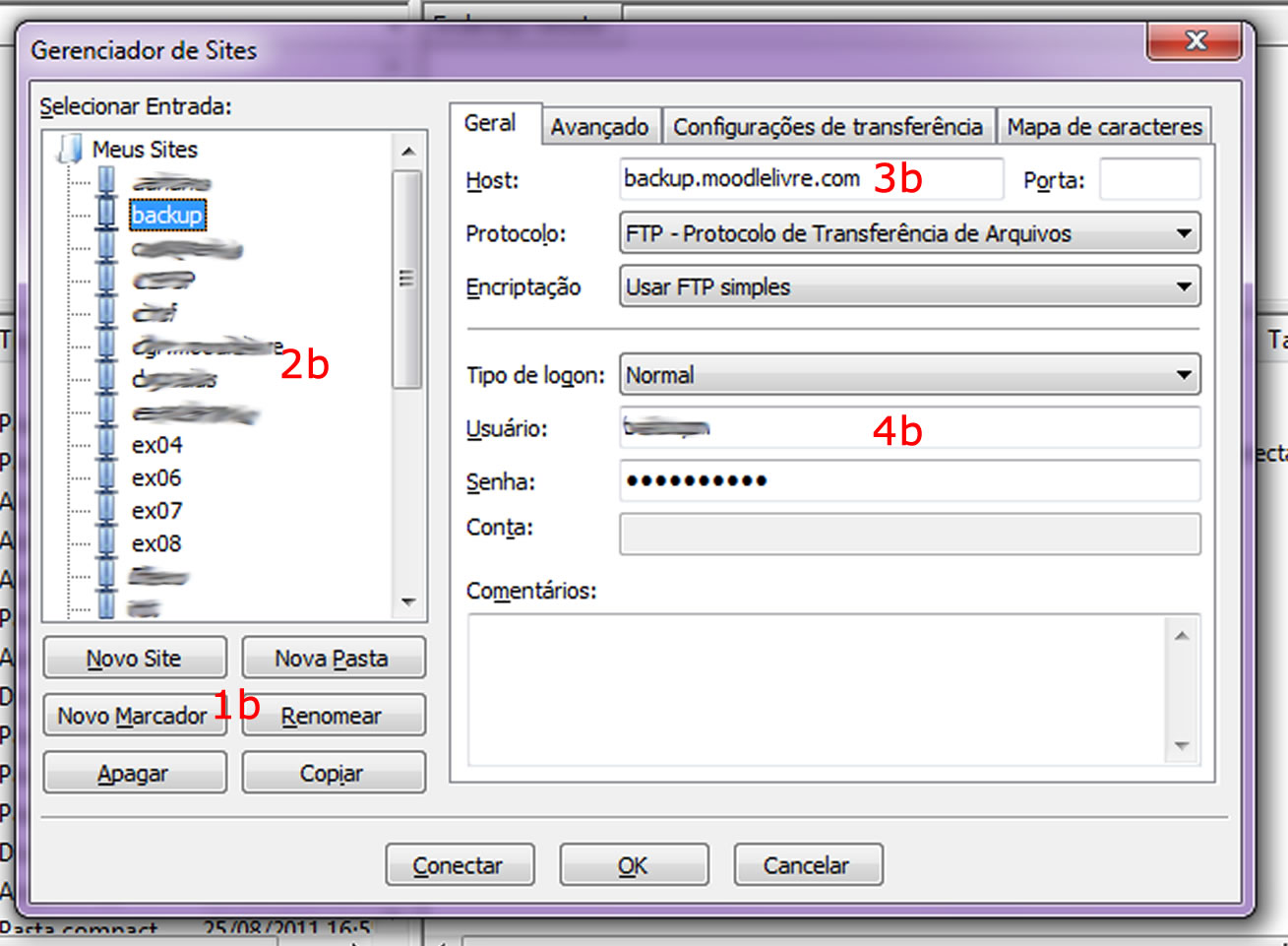
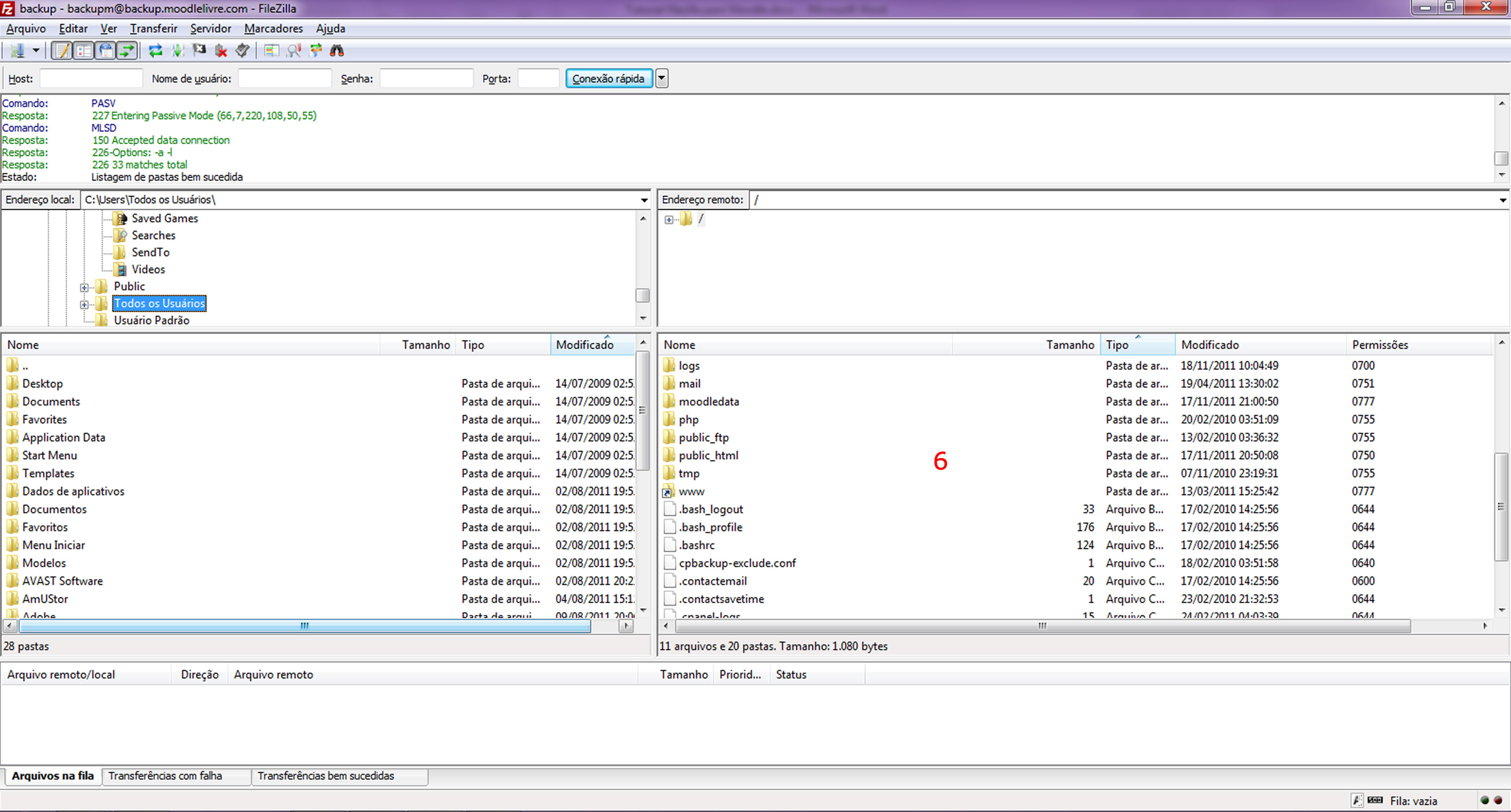



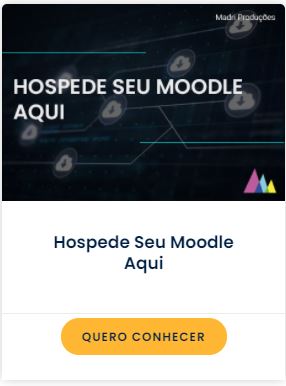

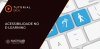

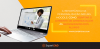
![[AI] Veja como importar questões para o lms Moodle com a Inteligência Artificial](/media/jact/small/images/2023/tutoriais/blog-Como_traduzir_um_plugin_do_lms_Moodle_com_a_inteligencia_artificial.png)
![[AI] Veja como importar questões para o lms Moodle com a Inteligência Artificial](/media/jact/small/images/2023/tutoriais/blog-AI_Veja_como_importar_questoes_para_o_lms_Moodle_com_a_Inteligencia_Artificial.png)