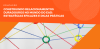Vejo muitas pessoas focadas em ter um Moodle, contratam o servidor e sofrem um bocado para realizar uma instalação Moodle, até ai sem muita novidade, o problema é quando você descobre que fez a instalação em lugar errado. Vou citar alguns exemplos para que fique mais claro. Mas lembre-se antes de iniciar faça um backup da sua conta.
Instalação na Raiz - A instalação do Moodle feita no domínio principal, ex. www.seumoodle.com.br
Instalação subdiretório - A instalação do Moodle feita em um diretório (pasta) dentro do seu domínio principal, ex. www.seumoodle.com.br/moodle
Instalação subdomínio - A instalação do Moodle feita em um subdomínio do seu domínio principal, ex. www.moodle.seumoodle.com.br
Com a instalação feita você descobre que deveria ter feito de outra forma, por exemplo, em um subdiretório e não no domínio principal onde você pretente ter um site.
Veja como é fácil contornar essa situação, isto é, mudar a sua instalação Moodle de lugar sem ter que fazer uma nova instalação.
O nosso tutorial terá como ilustração e base o Cpanel, painel usado pela maioria dos servidores, mas o processo é o mesmo feito pelo FTP ou por outro painel, claro que os caminhos mudarão mas o processo é o mesmo. Como exemplo, vamos partir do princípio que o Moodle tenha sido instalado na raiz do domínio, ex. www.seumoodle.com.br
1 - Acesse o Cpanel
2 - Procure por Gerenciador de Arquivos.
3 - No gerenciador de arquivos entre em WWW ou public_html (tanto faz, sai no mesmo lugar) - todas as pastas (diretórios) serão listadas, Crie uma nova pasta (diretório) clicando em "nova pasta" no canto superior esquerdo. Veja imagem:
Nomeie a pasta, neste exemplo usaremos "moodle" mas você poderá usar o que quiser (ead, cursos etc).
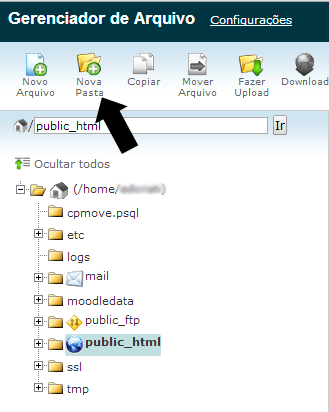
4 - Com a pasta nova criada, iremos transferir todos os arquivos e pastas do public_html para a pasta que criamos "moodle". Para isto clique em "Selecionar Todos" veja imagem:
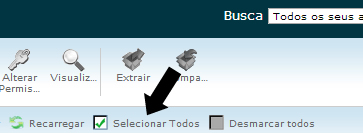
5 - Com todas as pastas selecionadas, é preciso tirar a seleção da pasta que criamos "moodle", segure a tecla CTRL do teclado e clique sob o icone da pasta (se clicar no nome da pasta não irá tirar a seleção). Veja como deve ficar.
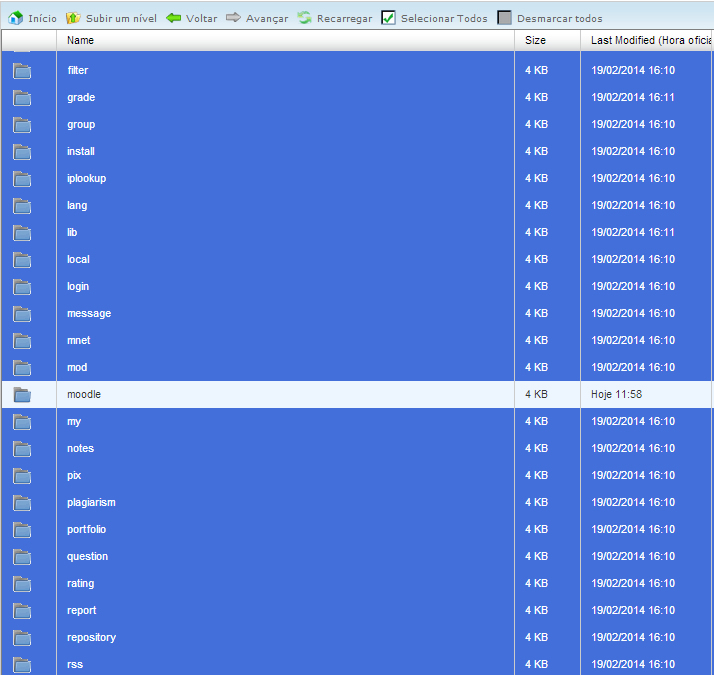
6 - Com as pastas selecionadas e a pasta "moodle" sem seleção, iremos arrastar todas as pastas selecionadas para dentro da pasta "moodle". Para isto basta clicar e segurar qualquer pasta selecionada e arrastar para cima da pasta que está sem a seleção (moodle), aguarde alguns segundos ou minutos dependerá da sua conexão com a internet. Veja imagem:
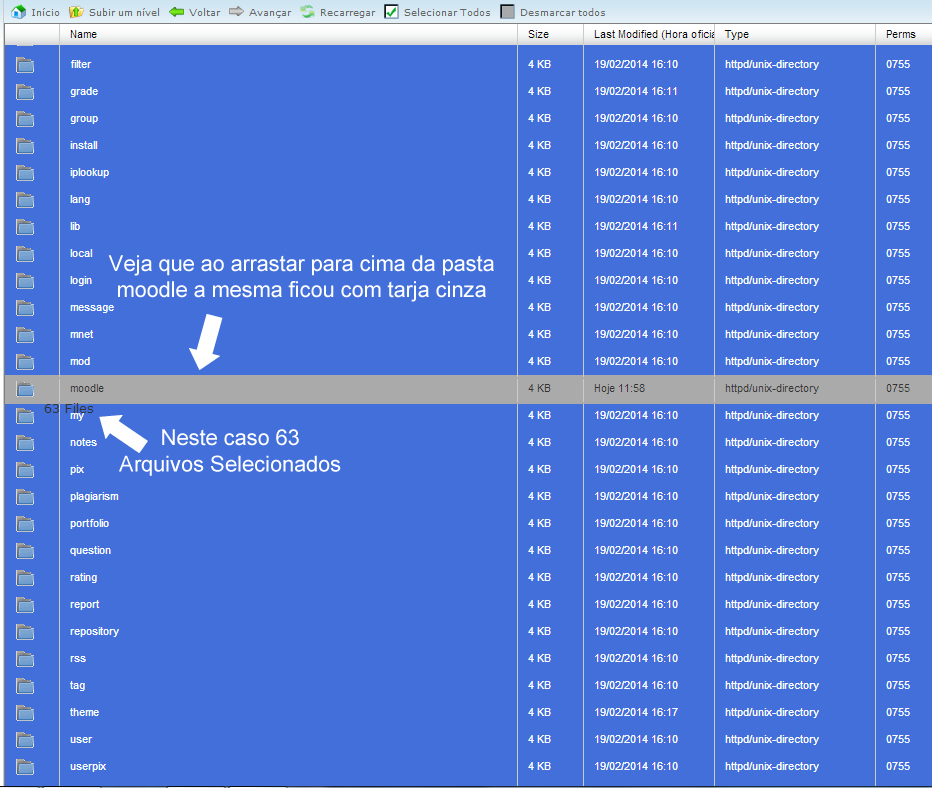
7 - Agora precisamos acessar a pasta Moodle (todas as pastas que estavam no public_html agora estão dentro da pasta que criamos). Agora é necessário modificar o caminho que aponta para a pasta moodledata, dentro do config.php.
8 - Ao acessar a pasta "moodle", procure pelo arquivo config.php (antes de tudo faça uma cópia do arquivo original, copie ele para o seu computador, apenas por segurança), clique sob o arquivos config.php e clique em Download no topo da página. Vamos modificar o caminho para que o moodle seja acessado com o novo endereço.
9 - Clique novamente sob o arquivo config.php, em seguida clique em editor de código. Veja imagem:
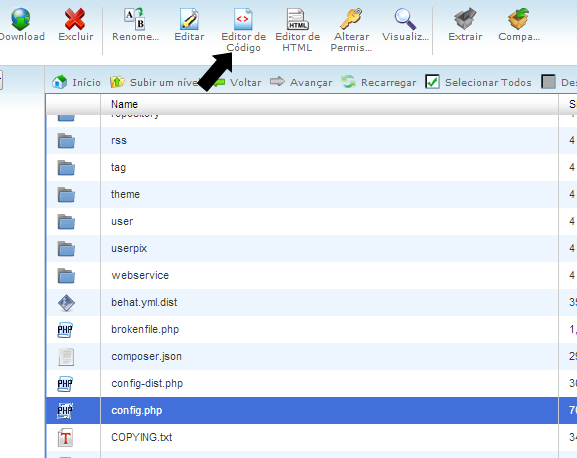
10 - Na tela seguinte clique em Edit veja imagem:
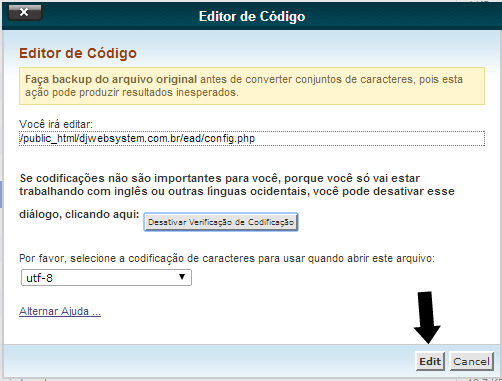
11 - Com o arquivo aberto edite as linhas a como a seguir:
$CFG->wwwroot = 'http://seumoodle.com.br'; Altere para
$CFG->wwwroot = 'http://seumoodle.com.br/moodle - (lembre-se que aqui deve ser o nome dado ao diretório novo que você criou)
Clique em Salvar Alterações e acesse seu novo endereço http://seudominio.com.br/moodle o moodle irá funcionar, deixando seu domínio principal limpo para uso.
Este artigo foi útil?






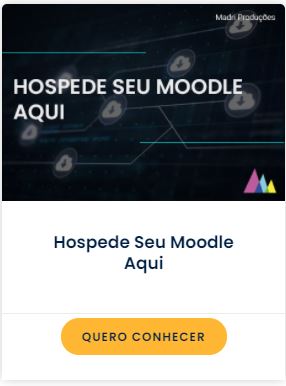

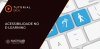

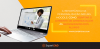
![[AI] Veja como importar questões para o lms Moodle com a Inteligência Artificial](/media/jact/small/images/2023/tutoriais/blog-Como_traduzir_um_plugin_do_lms_Moodle_com_a_inteligencia_artificial.png)
![[AI] Veja como importar questões para o lms Moodle com a Inteligência Artificial](/media/jact/small/images/2023/tutoriais/blog-AI_Veja_como_importar_questoes_para_o_lms_Moodle_com_a_Inteligencia_Artificial.png)