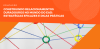Uma dúvida frequente de professores e administradores Moodle e quanto a criação de turmas no ambiente. Imagine a situação onde a instituição desenvolve um curso de "Games na Educação", e solicita para o administrador do Moodle ou para o professor que seja criado 5 turmas com 20 alunos cada.
Certamente seria um problema de tempo e mão de obra você criar esse curso 5 vezes, existe uma forma bem mais simples e fácil de fazer isso, e em poucos minutos você terá 5 instâncias (ou quantas desejar) deste curso pronto para receber seus alunos e professores.
A primeira coisa a fazer é montar seu curso piloto, deixa-lo pronto e testado. Depois de duplicado qualquer alteração deverá ser feita nas demais cópias o que dará um trabalho extra, então tente minimizar essa tarefa ao máximo, testando todos os recursos e atividades, correções em textos etc, irá lhe poupar trabalho futuro.
Depois do curso pronto vamos ao procedimento.
1 - Faça um backup do seu curso a partir da opção backup do Moodle, (menu administração do curso), escolha o que deseja em sua cópia de backup e vá clicando em próximo até a última janela Concluído e pare nesta janela. (se for um curso novo sem alunos, você poderá selecionar todas as opções, mas caso seja um curso em andamento com alunos, interações em fóruns, notas etc, então desabilite essas opções, senão você terá uma cópia com os mesmo alunos e notas etc. Não é o que queremos neste caso, precisamos apenas do curso). Não altere o nome do backup, apesar de estranho ele possui uma lógica.
2 - Ao lado do backup gerado, você irá visualizar o botão "Download" e "Restaurar" . Neste caso vamos escolher "Restaurar", mas antes de clicar na opção, recomendo que segure a tecla "Ctrl" do seu teclado, apenas para que o processo de restauração abra em uma nova janela, assim não perdemos essa de origem, pois vamos usa-la por mais 4 vezes.
3 - Após clicar em "Restaurar" clique em continuar, e será ofertado algumas opções, como queremos um "curso novo" vamos usar a primeira opção e escolher uma categoria, caso não tenha pensado em "categorias de curso" ainda, não se preocupe, escolha qualquer uma, isso poderá ser mudado depois, clique no botão continuar referente a nossa escolha.
4 - Mantenha as informações padrões e siga até o fim, você poderá mudar o nome do curso ou poderá fazer isso depois, recomendo fazer depois, pois no fim do backup o Moodle automaticamente adiciona "Cópia1" no nome do curso. Quando finalizar é só entrar na edição de curso deste novo curso e mudar o nome, exemplo: "Nome do Curso - Turma 2".
5 - Se tudo deu certo você foi redirecionado para a sua cópia do curso, neste momento você possui 2 cursos exatamente iguais, basta ir em seus curso e você visualizará.
6 - Agora pode fechar essa janela, e fazer o mesmo procedimento pela quantidade de vezes que desejar ter uma cópia.
Abraço.




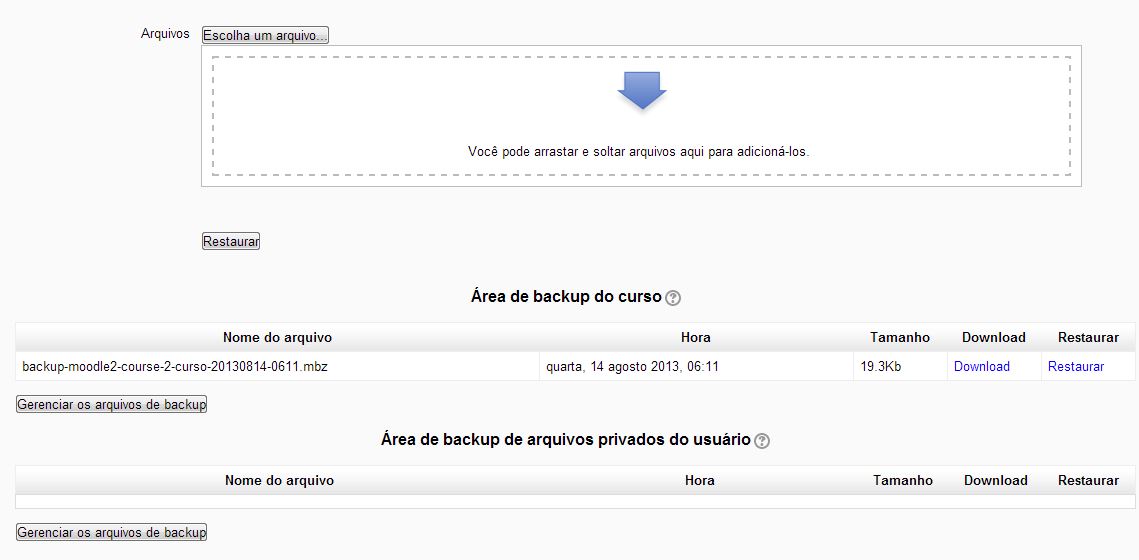
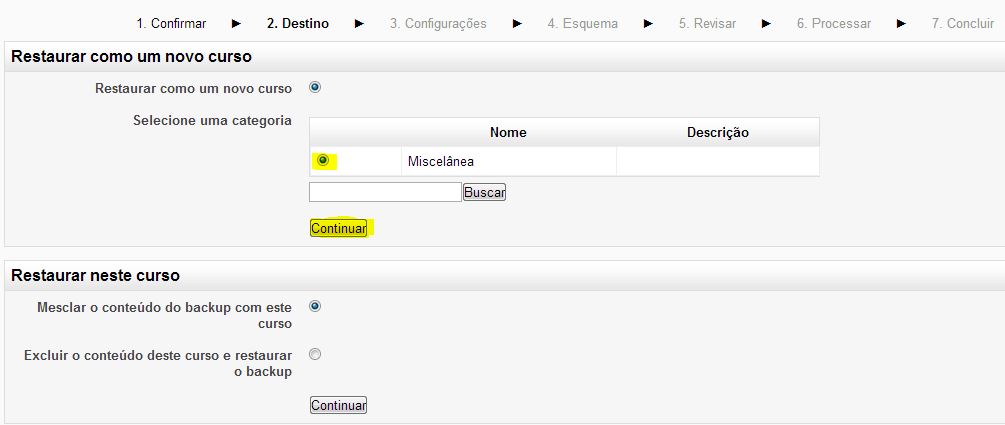



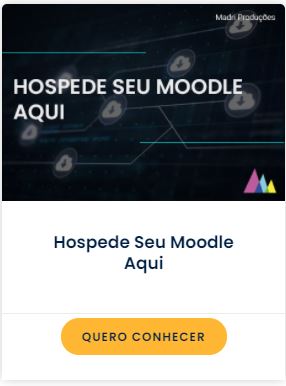

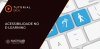

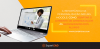
![[AI] Veja como importar questões para o lms Moodle com a Inteligência Artificial](/media/jact/small/images/2023/tutoriais/blog-Como_traduzir_um_plugin_do_lms_Moodle_com_a_inteligencia_artificial.png)
![[AI] Veja como importar questões para o lms Moodle com a Inteligência Artificial](/media/jact/small/images/2023/tutoriais/blog-AI_Veja_como_importar_questoes_para_o_lms_Moodle_com_a_Inteligencia_Artificial.png)