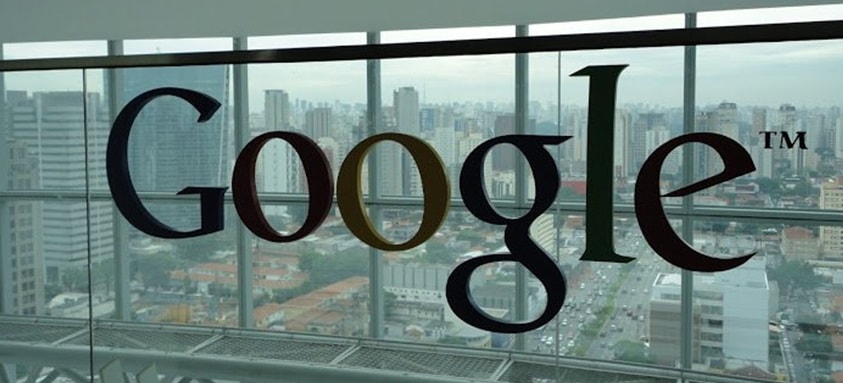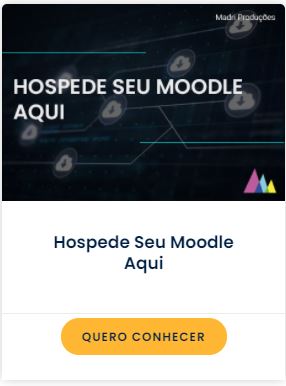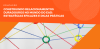Google tem ferramenta de perguntas poderosa para criar avaliações online com coleta automática de respostas e distribuição de notas.
O Google Forms é uma poderosa ferramenta de formulários que também pode ser usada para criar provas online. O modo de testes permite aos professores criar questões com alternativas erradas e corretas, além de atribuir pontuação para cada questão. A plataforma organiza as respostas dos estudantes em planilhas e gráficos que ajudam a entender o desempenho por aluno ou por pergunta. Se o usuário desejar, é possível automatizar até a entrega de notas aos alunos. Veja como criar avaliações online com o serviço do Google.
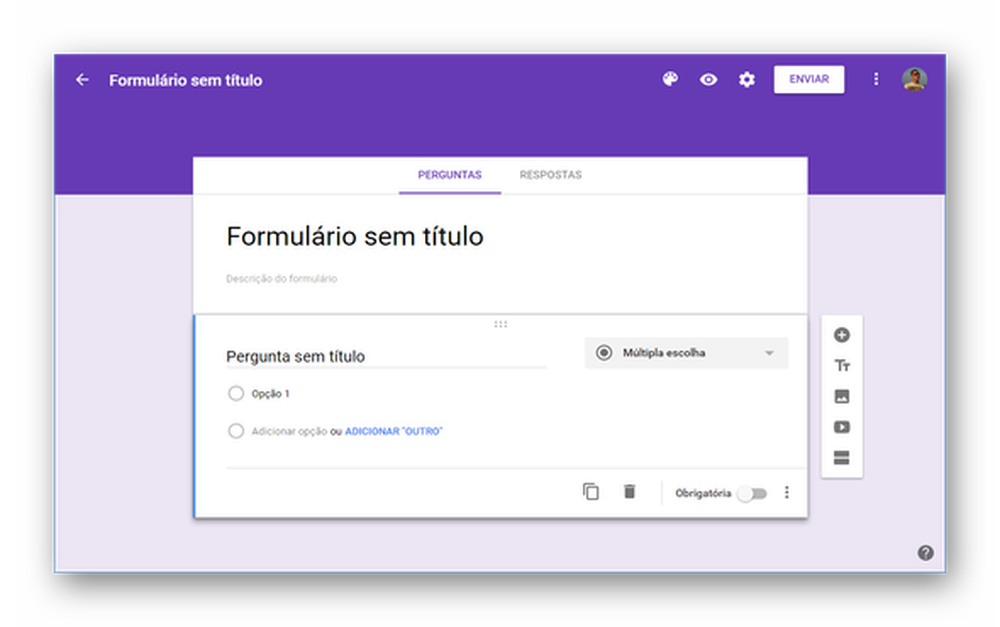
Passo 1. Acesse o Google Forms na web e gere um novo formulário;
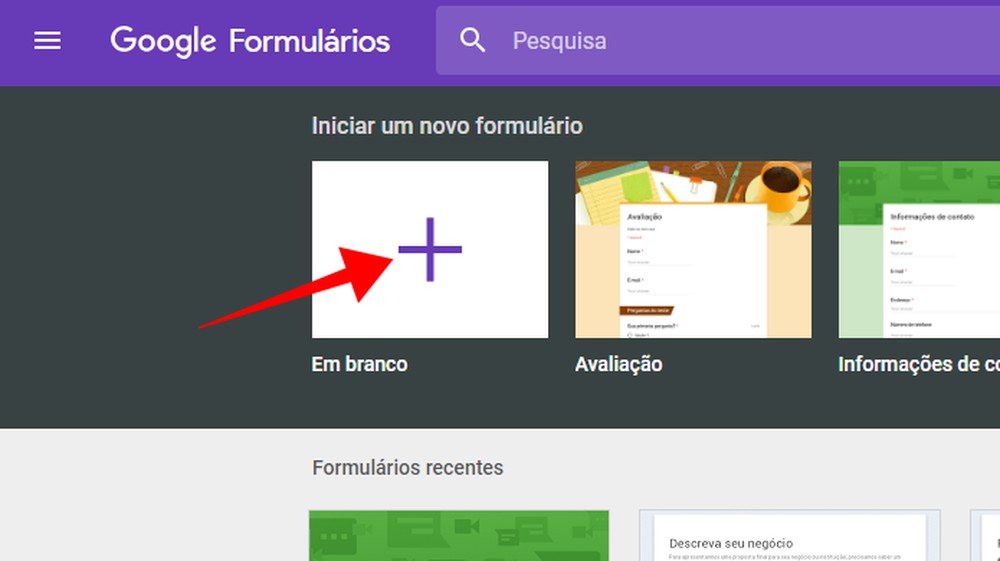
Crie um formulário no Google Forms (Foto: Reprodução/Paulo Alves)
Passo 2. Acesse as configurações do formulário, no canto superior direito;
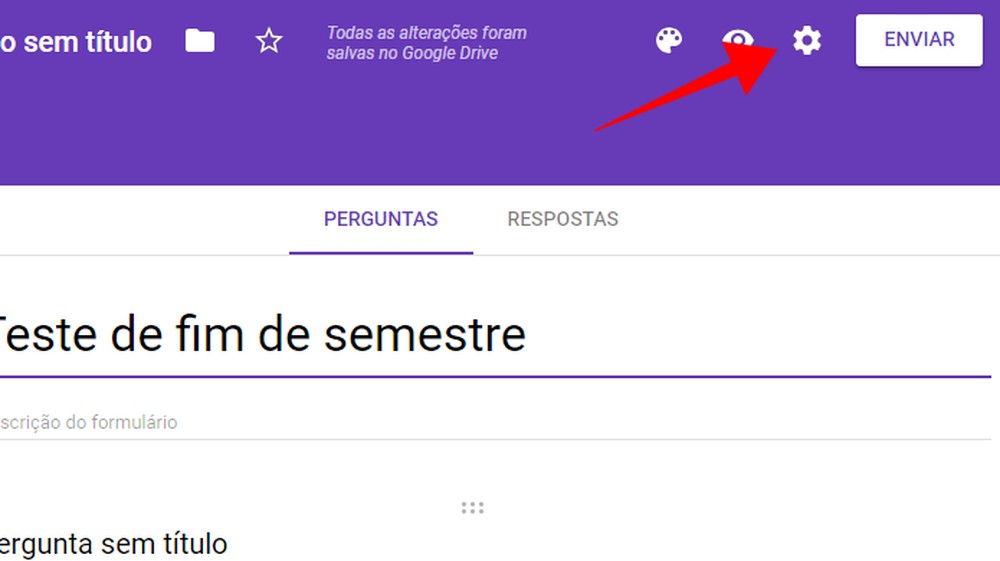
Configure seu formulário no Google Forms (Foto: Reprodução/Paulo Alves)
Passo 3. Marque a opção “Limitar a 1 resposta” para impedir que o aluno envie mais de uma prova respondida;
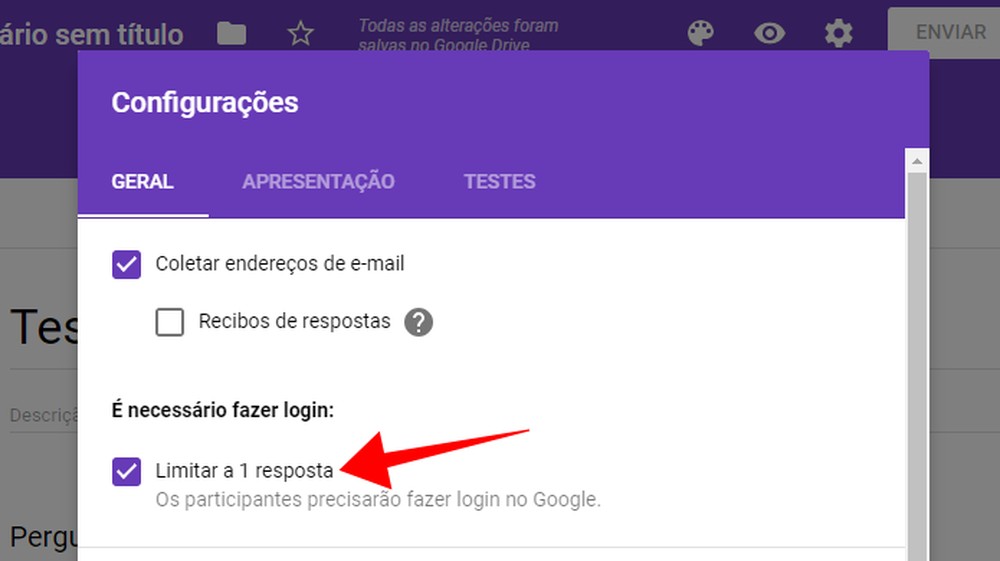
Permita apenas uma resposta por pessoa (Foto: Reprodução/Paulo Alves)
Passo 4. Na aba “Testes”, vire a chave “Criar teste” e escolha a modalidade de envio da nota. Em testes apenas com questões de múltipla escolha, é possível enviar a nota logo após o envio das respostas pelo aluno. Se o teste contiver respostas que necessitem de correção, marque a opção “Posteriormente, depois da revisão manual”;
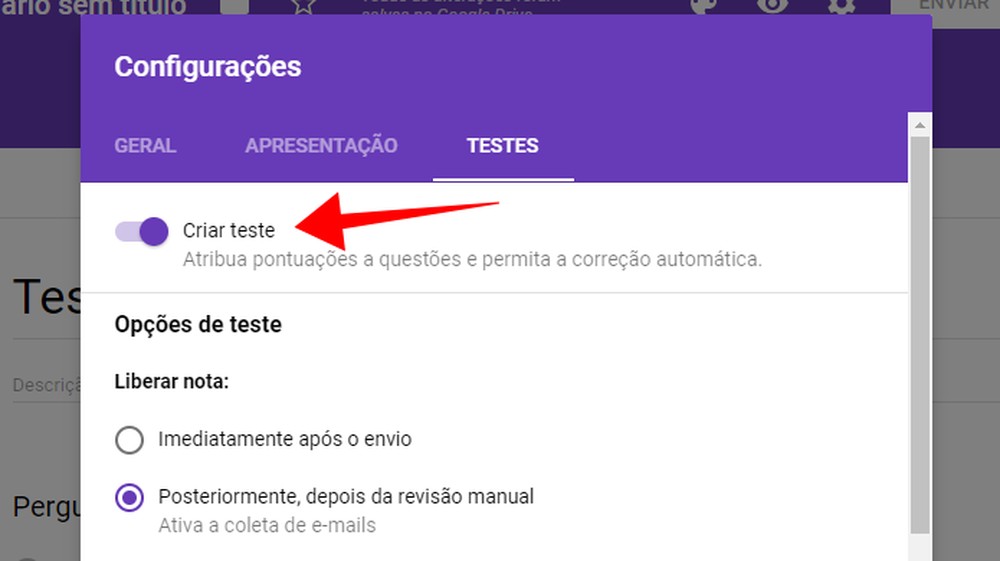
Ative o modo de testes do Google Forms (Foto: Reprodução/Paulo Alves)
Passo 5. Role a página para ver as informações que o aluno poderá ter acesso depois de responder o questionário. Salve as mudanças;
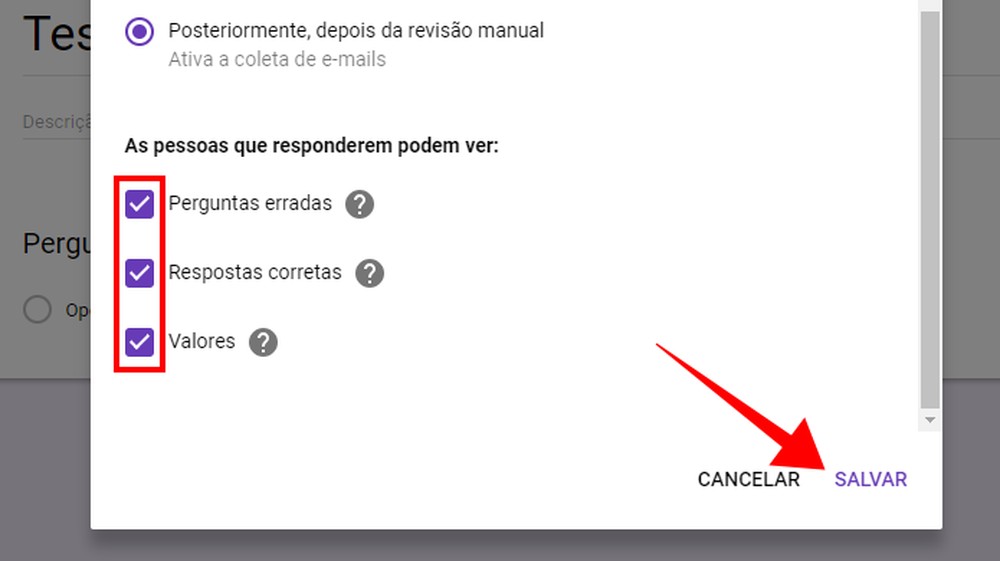
Escolha o que o Google Forms mostrará ao aluno ao finalizar o teste (Foto: Reprodução/Paulo Alves)
Passo 6. Crie perguntas e respostas da prova. Escolha o tipo de resposta no menu à direita e marque sempre a chave “Obrigatória”, no canto inferior direito;
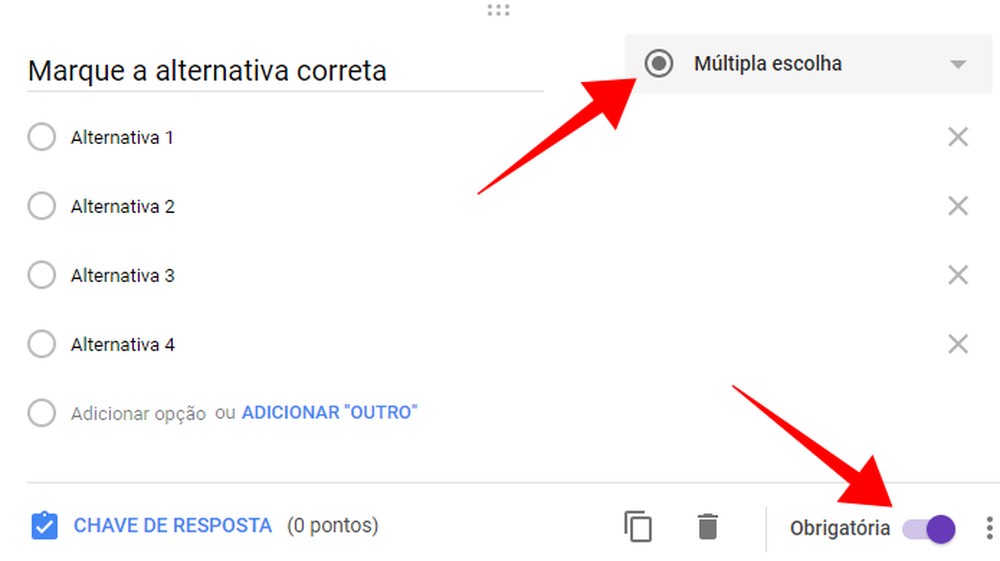
Crie questões obrigatórias no Google Forms (Foto: Reprodução/Paulo Alves)
Passo 7. Use o botão de upload de fotos para criar questionários baseados em imagens. Ao finalizar cada pergunta, acesse a opção "Chave da resposta";
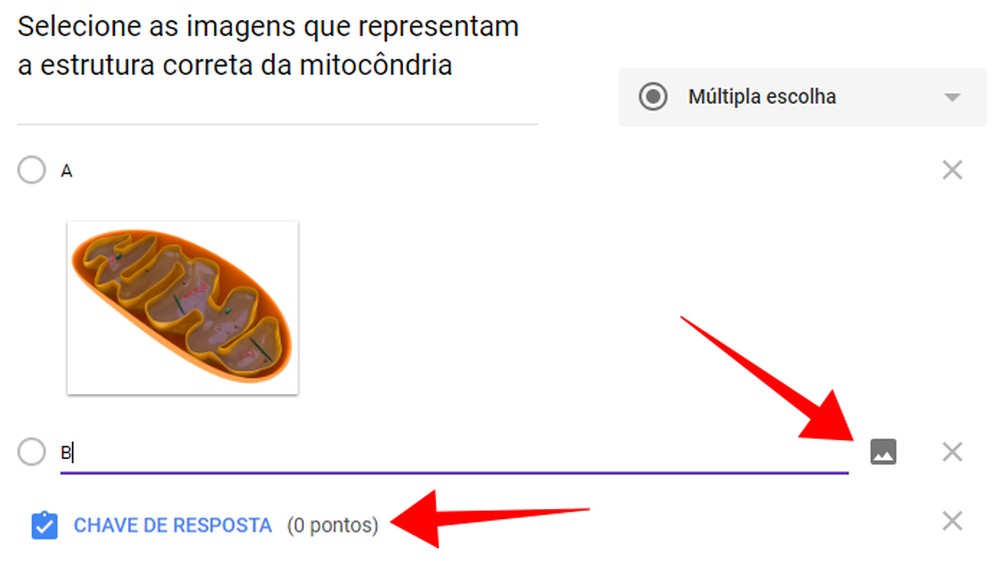
Crie questões com imagens (Foto: Reprodução/Paulo Alves)
Passo 8. No menu “Chave da resposta”, defina a alternativa correta e o valor da questão em pontos;
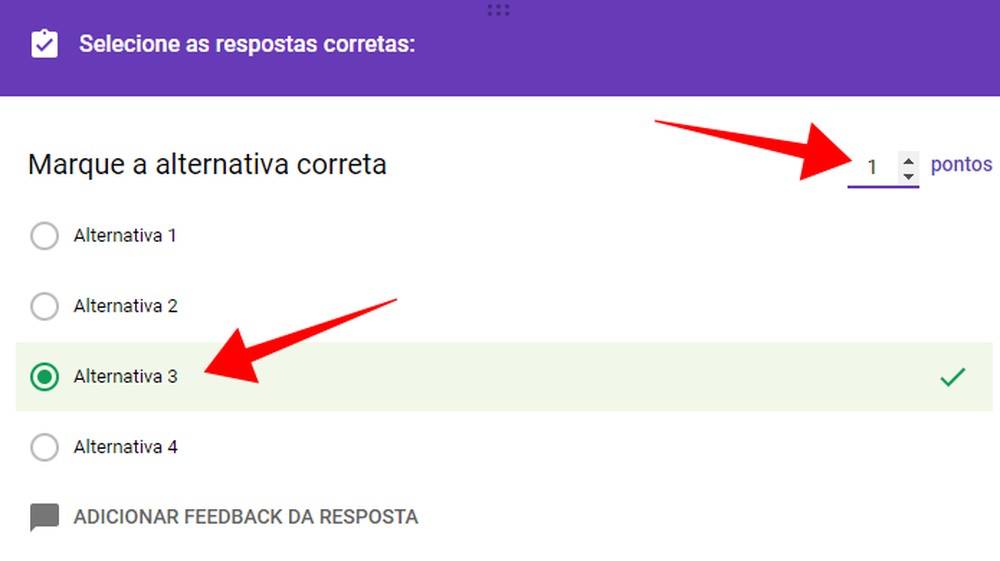
Defina pontuação e resposta correta (Foto: Reprodução/Paulo Alves)
Passo 9. Ao final, clique no botão de enviar para compartilhar a prova com os alunos por e-mail;
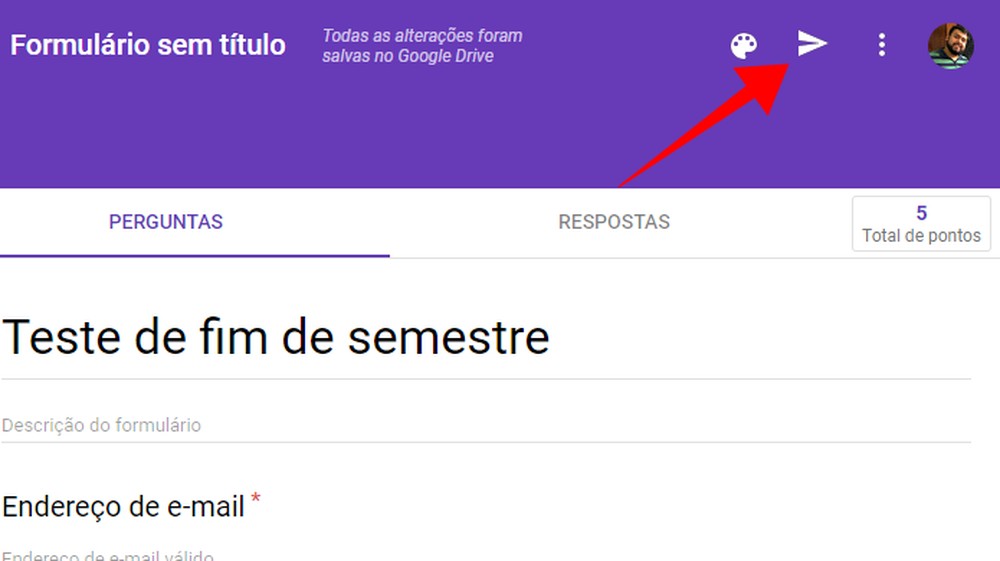
Envie a prova online para os alunos (Foto: Reprodução/Paulo Alves)
Passo 10. Na medida em que as provas são entregues, o Google reúne tudo na aba “Respostas”. Veja gráficos gerais, por aluno e por questão. Ao terminar o período de avaliação, desligue a chave “Aceitando respostas” e clique no botão verde para criar uma planilha com os resultados.
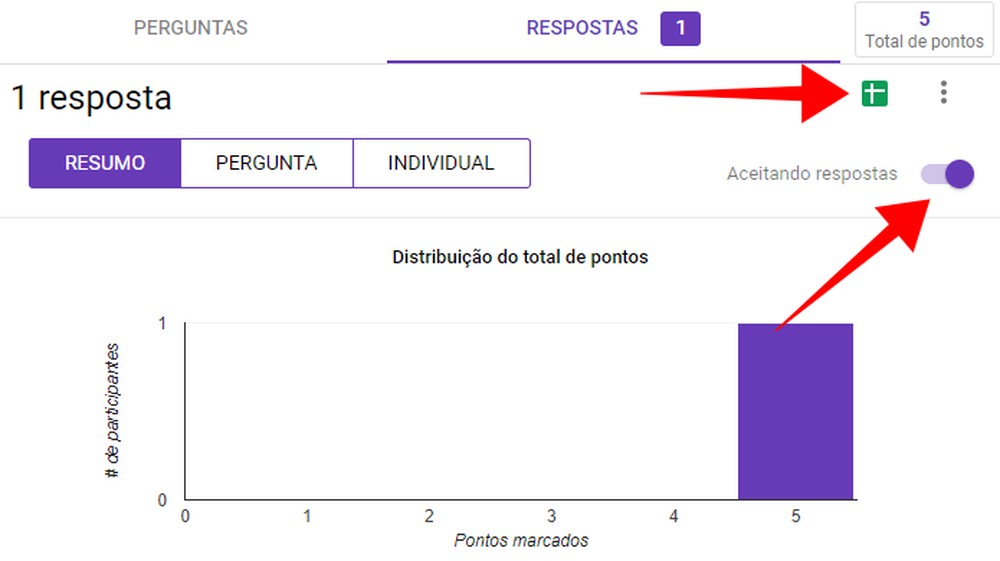
Monitore os resultados, finalize a prova a gere planilha (Foto: Reprodução/Paulo Alves)
Fonte: Techtudo